Добавление самоподписанного сертификата в браузер как доверенного
11 апреля 2024
ID 174127
В этом разделе описывается порядок добавления самоподписанных сертификатов, созданных при установке Kaspersky CyberTrace, в доверенное хранилище. Таким образом устраняются предупреждения о безопасности, выдаваемые браузерами.
Информация в этом разделе применима к ситуации, когда пользователь работает с веб-интерфейсом CyberTrace Web с того же сервера, на котором запущен веб-интерфейс CyberTrace. Если элемент GUISettings > HTTPServer > ConnectionString в конфигурационном файле Kaspersky CyberTrace Service ссылается на внешний интерфейс, веб-интерфейс CyberTrace не будет считаться доверенным, поскольку самоподписанный сертификат может использоваться только с адресами https://127.0.0.1 и https://localhost.
Чтобы избежать потенциальных угроз безопасности, рекомендуется использовать доверенный сертификат, подписанный центром сертификации (ЦС).
Придание самоподписанному сертификату доверенного статуса в браузере (веб-интерфейс CyberTrace открывается в Internet Explorer, установленном в системе Windows)
Придание сертификату доверенного статуса в браузере требует последовательного выполнения следующих трех процедуры:
Чтобы сохранить сертификат в локальный файл, выполните следующие действия:
- Откройте адрес
https://127.0.0.1илиhttps://localhostв Internet Explorer.Браузер сообщает о проблеме с сертификатом безопасности веб-сайта.
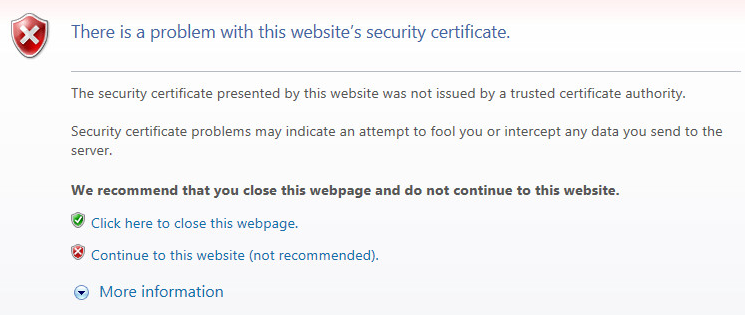
Сообщение об ошибке сертификата
- Выберите ссылку Continue to this website (not recommended).
В адресной строке появляется сообщение Ошибка сертификата.
- Нажмите на сообщение Certificate Error.
Откроется окно Untrusted Certificate.
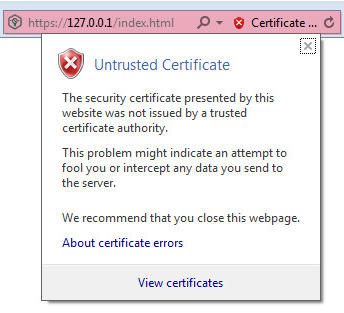
Окно Untrusted Certificate
- Выберите ссылку View certificates.
Откроется окно Certificate с информацией о сертификате CyberTrace.
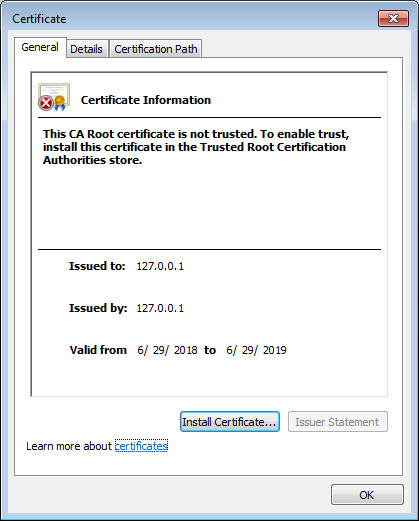
Окно Certificate
- Выберите вкладку Details и нажмите Copy to File, чтобы создать локальную копию сертификата.
Запустится мастер экспорта сертификата.
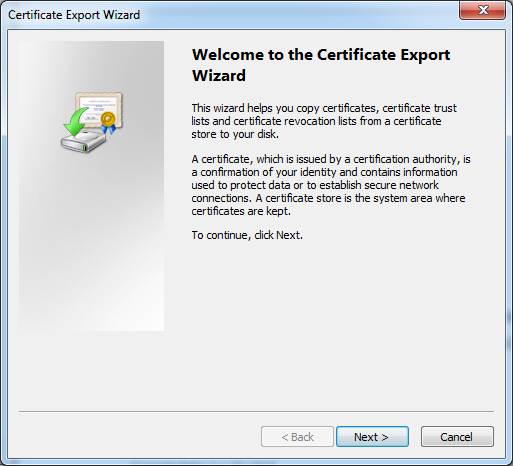
Мастер экспорта сертификатов
- Следуйте инструкциям мастера.
При экспорте сертификата используйте настройки мастера по умолчанию.
Чтобы запустить процесс импорта сертификата через Microsoft Management Console (MMC), выполните следующие действия:
- Из поля Search перейдите в поле Run и введите
mmc.Теперь можно запустить MMC от имени администратора.
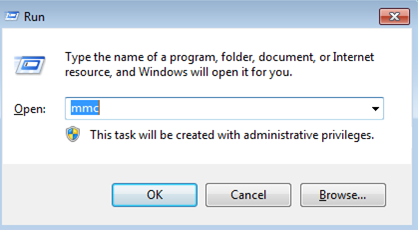
Запуск MMC
- В открывшейся консоли MMC выберите File > Add/Remove Snap-in.
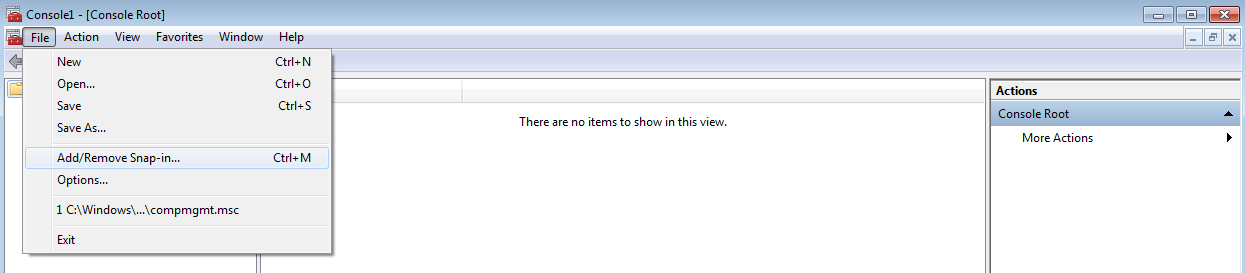
Выбор Add/Remove Snap-in
Откроется окно Add or Remove Snap-ins.
- В списке Available snap-ins выберите Certificates, затем нажмите на кнопку Add.
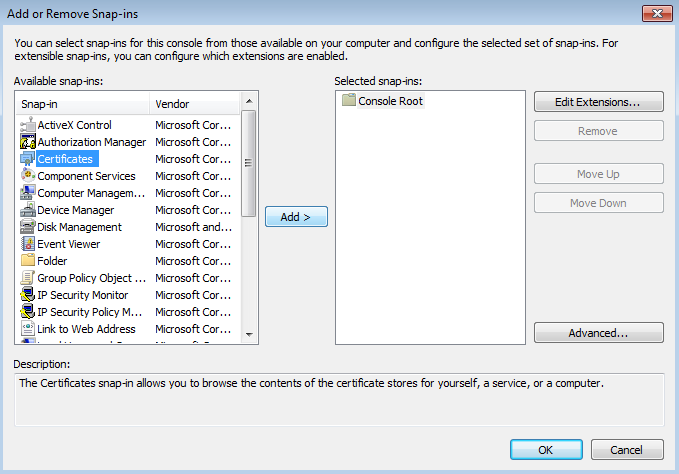
Добавление оснастки сертификатов
Откроется окно Certificates snap-in.
- Выберите Computer account и нажмите кнопку Next.
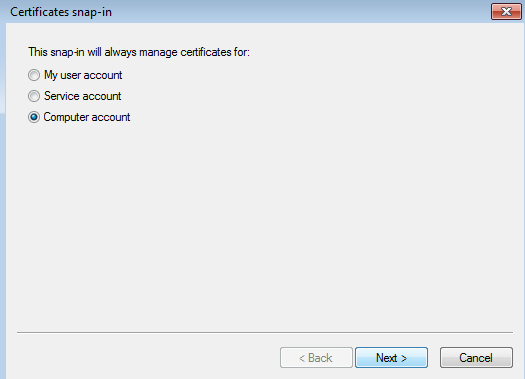
Выберите Computer account
В открывшемся окне Select Computer нажмите на кнопку Finish.
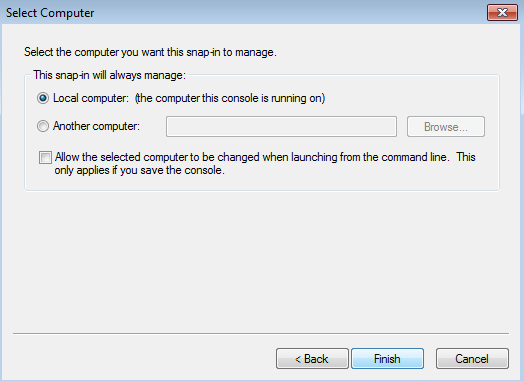
Выбор Local computer
- В дереве выберите Certificates (Local Computer) > Trusted Root Certification Authorities, нажмите правой кнопкой мыши на элемент Certificates, затем выберите пункт контекстного меню All Tasks > Import.
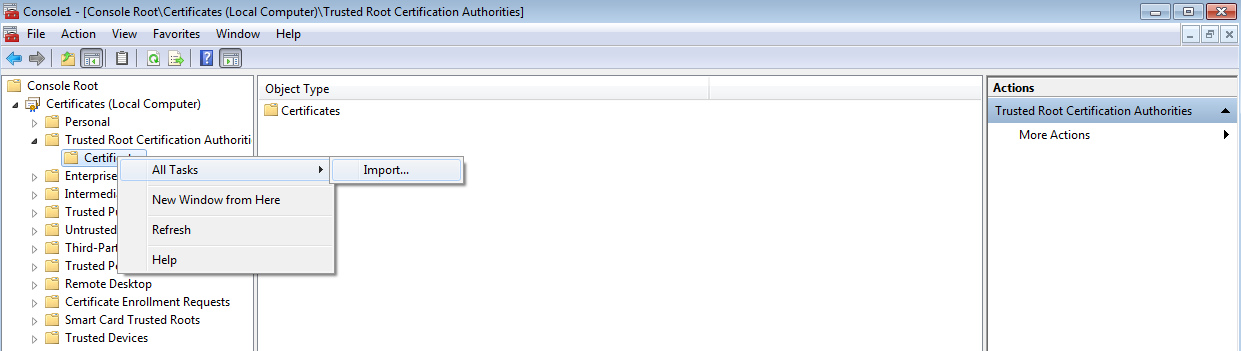
Выбор Import
Запустится мастер импорта сертификата.
Чтобы добавить сохраненный сертификат в хранилище доверенных корневых центров сертификации, выполните следующие действия:
- На странице приветствия мастера нажмите на кнопку Next.
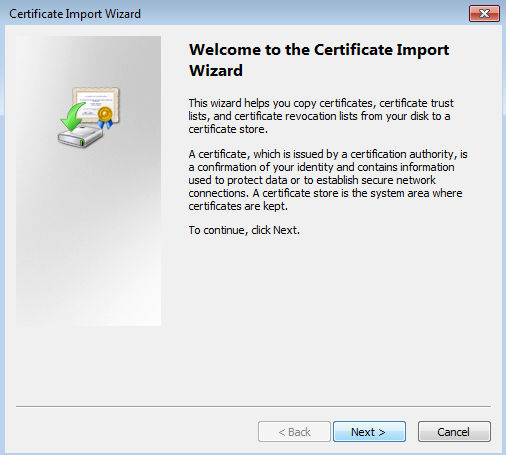
Мастер импорта сертификатов
- Нажмите кнопку Browse и выберите сертификат, который был сохранен в описанной выше процедуре «Придание самоподписанному сертификату доверенного статуса в Internet Explorer».
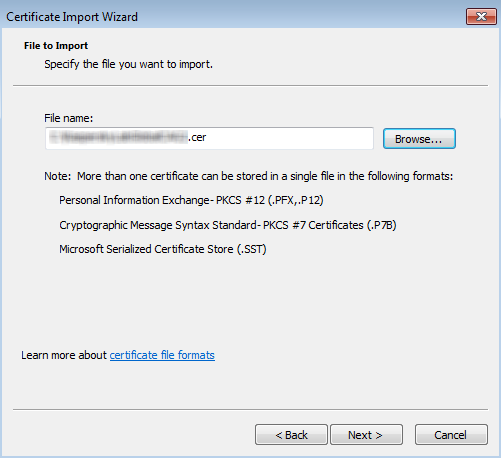
Импорт ранее сохраненного сертификата
- На следующей странице мастера «Certificate Import Wizard» нажмите на кнопку Next.
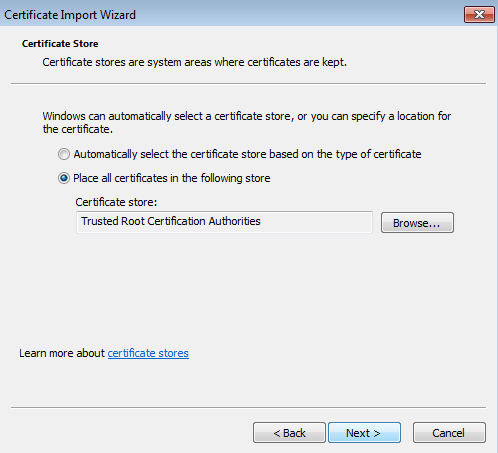
Выбор хранилища сертификатов
- На последней странице мастера импорта сертификатов нажмите на кнопку Finish.
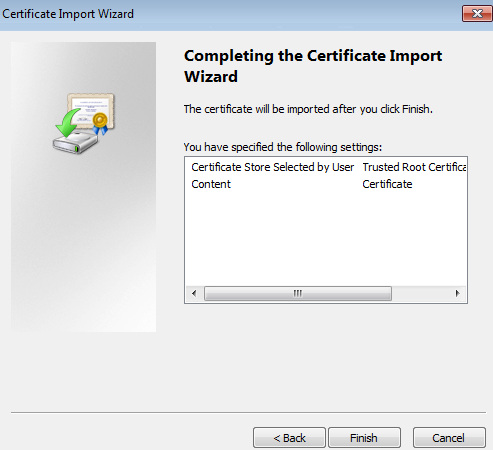
Завершение импорта сертификата
- Закройте консоль на основе MMC и перезапустите браузер.
Проблема безопасности (недоверенный сертификат) устранена, как показано на рисунке ниже.
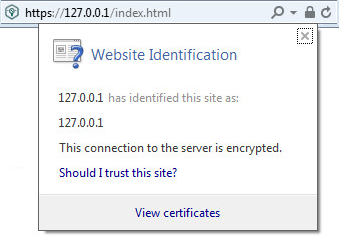
Website identification
Придание самоподписанному сертификату доверенного статуса в браузере (веб-интерфейс CyberTrace открывается в Google Chrome, установленном в системе Windows)
Чтобы сделать самоподписанный сертификат для веб-интерфейса CyberTrace доверенным при использовании Google Chrome, выполните следующие действия:
- Откройте адрес
https://127.0.0.1илиhttps://localhostв Google Chrome.В адресной строке отображается предупреждение о том, что соединение с сайтом небезопасно.
- Нажмите на сообщение Not secure.
Откроется окно со сведениями о безопасности веб-сайта.
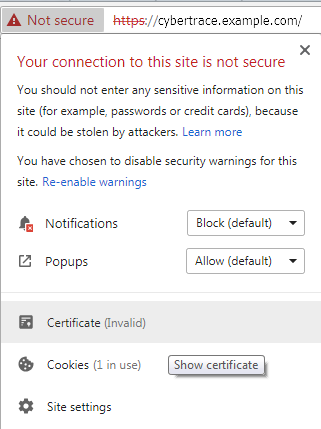
Сведения о безопасности
- Нажмите Certificate, чтобы просмотреть информацию о сертификате. (При наведении указателя мыши на Certificate отображается всплывающая подсказка Show certificate).
- В открывшемся окне Certificate выберите вкладку Details и нажмите Copy to File, чтобы создать локальную копию сертификата.
Запустится мастер экспорта сертификата.
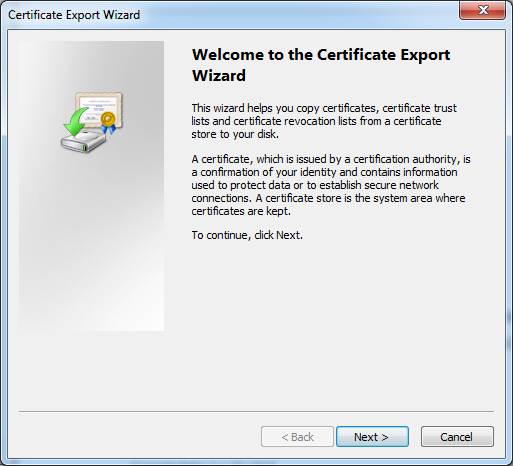
Мастер экспорта сертификатов
- Следуйте инструкциям мастера.
При экспорте сертификата используйте настройки мастера по умолчанию.
- После сохранения сертификата на локальном диске откройте его и добавьте в хранилище доверенных корневых центров сертификации, как описано в процедуре для Internet Explorer.
- Перезагрузите браузер.
Придание самоподписанному сертификату доверенного статуса в браузере (веб-интерфейс CyberTrace открывается в Mozilla Firefox)
Добавление веб-интерфейса CyberTrace в список доверенных веб-адресов Mozilla Firefox выполняется, чтобы в браузере не отображались предупреждения о сертификате.
Придание самоподписанному сертификату доверенного статуса в браузере (веб-интерфейс CyberTrace открывается в браузере для Linux)
Процедуры импорта сертификата как доверенного с помощью браузера (в системах Linux) различаются в зависимости от используемого браузера и дистрибутива Linux. Однако в этих процедурах есть общие шаги: открытие формы настроек браузера и использование этой формы для импорта сертификата в хранилище.
Чтобы вручную придать самоподписанному сертификату статус доверенного для браузера в системе Linux, выполните следующие действия:
- Создайте каталог
/usr/local/share/ca-certificates/, если он не существует на сервере:mkdir /usr/local/share/ca-certificates/ - Скопируйте корневой сертификат (файл .crt) в созданный каталог:
cp <полный путь к сертификату> /usr/local/share/ca-certificates/ - Обновите сертификаты:
sudo update-ca-certificatesЕсли у пакет ca-certificates не установлен, установите его с помощью используемого в системе менеджера пакетов.
Удаление сертификата из списка доверенных
После перенастройки или удаления CyberTrace старые сертификаты больше не используются CyberTrace. Их можно удалить из списка доверенных сертификатов.
Чтобы удалить сертификат из списка доверенных сертификатов (в Windows), выполните следующие действия:
- Откройте консоль управления сертификатами и выполните следующую команду:
certmgr.msc - В дереве выберите Trusted Root Certification Authorities > Certificates.
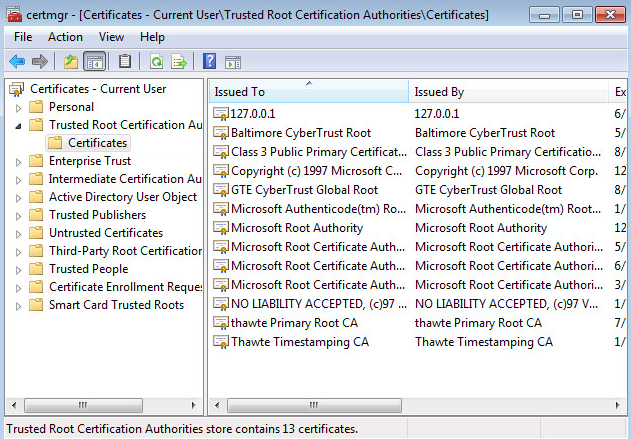
Консоль управления сертификатами
- В области результатов щелкните добавленный сертификат правой кнопкой мыши и выберите команду Delete.
В системе Linux процедура удаления выполняется аналогично добавлению сертификата: откройте список доверенных сертификатов и удалите ненужные.
